
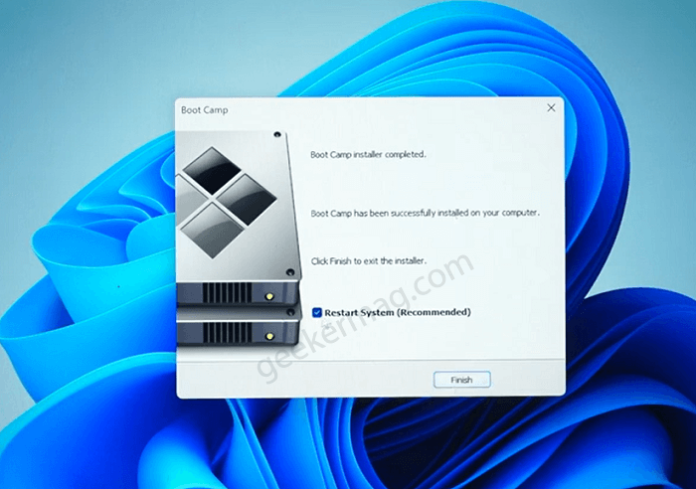
Then we come to that best of both worlds solution: accessing your Boot Camp partition from Parallels. Accessing a Boot Camp partition from Parallels You can even set Windows apps to be the default application for certain file formats. The bad news is that Apple Silicon Macs dont support Boot Camp, meaning the official way to get Windows and macOS side-by-side is no longer available. Right-click on an image file on the macOS desktop, for example, and choose Open With, and Windows art applications will appear in the dropdown menu alongside the native Mac apps. Click on Choose a Windows 10 ISO file, and upload the Windows 10 ISO file you downloaded in the previous step. For details and installation steps, follow the instructions at. Launch Boot Camp Assistant on your Mac, and click Continue. Click the Continue button on the first Boot Camp. Then, on the left side, select your USB drive from the list and click Erase on the top left menu. Double click on Boot Camp Assistant to launch the application that will help you install Windows. Once installed, it allows you to easily switch between macOS and Windows by simply restarting your Mac. Insert the drive in your Mac and start Disk Utility. The Mac disks appear as Network Locations from within Windows, as if they are a NAS drive. You can enjoy Windows 10 on your Apple Mac with the help of Boot Camp Assistant. Likewise, Windows apps have full read/write access to the Mac partition, so you can use their File | Open dialogs to open and save files. If, for example, you have an image saved in your macOS folders that you want to edit in, you simply drag and drop it from Finder into the application.
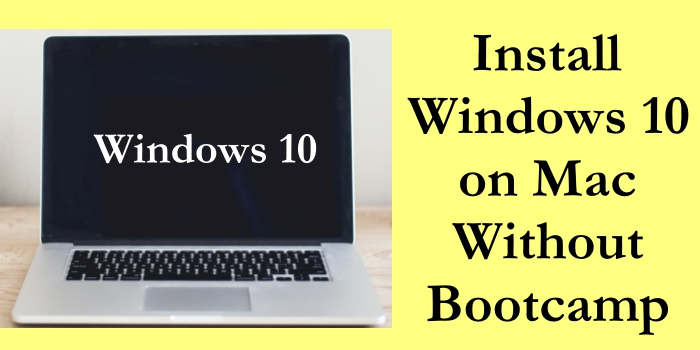

Whether you’re running apps in full desktop or Coherence mode, one huge advantage of Parallels over Boot Camp is that you can just drag and drop files between them. Preparing your Mac to install Windows 10 Before you can install Windows on your Mac, there are some pre-requisites tasks you need to complete.


 0 kommentar(er)
0 kommentar(er)
